搜索
首页
笔记
案例
关于
课程列表
wireshark
初始wireshark
wireshark入门
基本操作
捕获过滤器
显示过滤器
课程导航
计算机基础知识
C
Linux
linux常用软件
计算机网络
程序员修养
设计模式
工具
Git
composer
vim
IntelliJ IDEA
wireshark
laravel
Spring
SpringMVC
Maven
数据库
MySQL
Redis
MongoDB
JDBC
Mybatis
MyBatis-Plus
服务端编程
PHP
Java
shell script
JavaWeb
HTML / CSS
HTML
CSS
HTML5
CSS3
BOOTSTRAP
JavaScript
JavaScript
JQuery
layui
捕获过滤器
显示过滤器
## 显示过滤器 显示过滤器应用于捕获文件,用来告诉 Wireshark 只显示那些符合过滤条件的数据包。你可以在 Packet List 面板上方的 Filter 文本框中,输入一个显示过滤器。 显示过滤器比捕获过滤器更加常用,因为它可以让你对数据包进行过滤,却并不省略掉捕获文件中的其他数据。也就是说如果你想回到原先的捕获文件,则仅仅需要清空显示过滤表达式。 在有些时候,你可能会需要使用显示过滤器,来清理过滤文件中不相关的广播流量,比如清理掉 Packet List 面板中与当前的分析问题并没有什么联系的ARP 广播,但是那些 ARP 广播之后可能会有用,所以最好是把他们暂时过滤掉,而不是删除它们。 如果想要过滤掉捕获窗口中所有的 ARP 数据包,那么将你的鼠标放到Packet List 面板上方的 Filter 文本框中,然后输入!arp,就可以从 Packet List 面板中去掉所有的 ARP 数据包了,如图 4-16 所示。如果想要删除过滤器,则可单击 X 按钮;如果想要保存过滤器的话,则可单击(+)按钮。 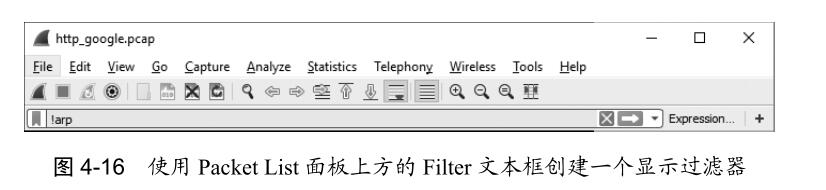 应用显示过滤器有两种方法,一种是就像刚才的例子一样,直接键入合适的语法表达式;另一种是使用显示过滤器对话框来选择构建,这也是初学过滤器的一个简单方法。让我们来看一看这两种方法吧,首先从简单的开始。 ### 过滤器表达式对话框(简单方法) 过滤器表达式对话框,如图 4-17 所示,使得 Wireshark 的初学者也能很简单地创建捕获和显示过滤器。如果想要打开这个对话框,则可以先在 CaptureOption 对话框中单击 Caputre Filter 按钮,然后单击 Expression 按钮。 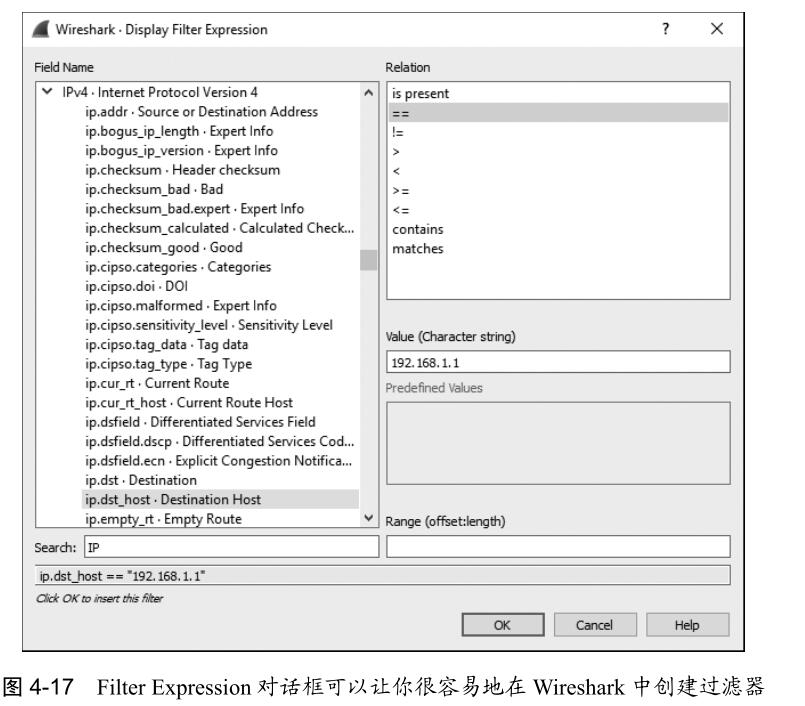 对话框左边列出了所有可用的协议域,这些域指明了所有可能的过滤条件。如果想创建一个过滤器,则可以按照如下步骤操作。 (1)单击一个协议旁边的加号(+),以展开所有与这个协议相关可作为条件的域,找到你要在过滤器中使用的那一项,然后单击选中它。 (2)选择一个你想要在选中条件域和条件值之间建立的关系,比如等于、大于和小于等。 (3)通过输入一个和你选中条件域相关的条件值来创建过滤器表达式。你可以自己定义这个值,也可以从 Wireshark 预定义的值中选择一个。 (4)当你完成所有上述步骤时,单击 OK 就可以看到你的过滤器表达式的文本表示。 Filter Expression 对话框对于初学者来说很好用,但在你熟悉了这一套规则之后,就会发现手动输入过滤器表达式更有效率。显示过滤器表达式的语法结构非常简单,但功能十分强大。 ### 过滤器表达式语法结构(高级方法) 在使用一段时间的 Wireshark 后,为了节约时间你希望在主窗口下直接使用显示过滤器的语法。幸运的是,显示过滤器的语法遵从一个标准的模式并且是易于导航。在大多数情况下,这个语法模式以具体协议为中心并且遵从protocol.feature.subfeature 的格式,就像你在显示过滤器表达式对话框看到的一样。现在让我们来看一看具体的几个例子。 你会经常用到捕获或者显示过滤器来对某一个协议进行过滤。举例来说,如果你要解决一个 TCP 问题,那么你就只希望看到捕获文件中的 TCP 流量。一个简单的 TCP 过滤器就可以解决这个问题。 现在让我们看一看另外一些情况。假如为了解决你的 TCP 问题,你使用了很多 ping 功能,因此产生了很多 ICMP 流量。你可以通过!icmp 这个过滤器表达式,将你捕获文件中的 ICMP 流量屏蔽掉。 比较操作符允许你进行值的比较。举例来说,当检查一个 TCP/IP 网络中的问题时,你可能经常需要检查和某一个 IP 地址相关的数据包。等于操作符可以让你创建一个只显示 192.168.0.1 这个 IP 地址相关数据包的过滤器: ``` ip.addr==192.168.0.1 ``` 现在假设你只需要查看那些长度小于 128 字节的数据包,那么你可以使用“小于或等于”操作符来完成这个要求,其过滤器表达式如下: ``` frame.len<=128 ``` 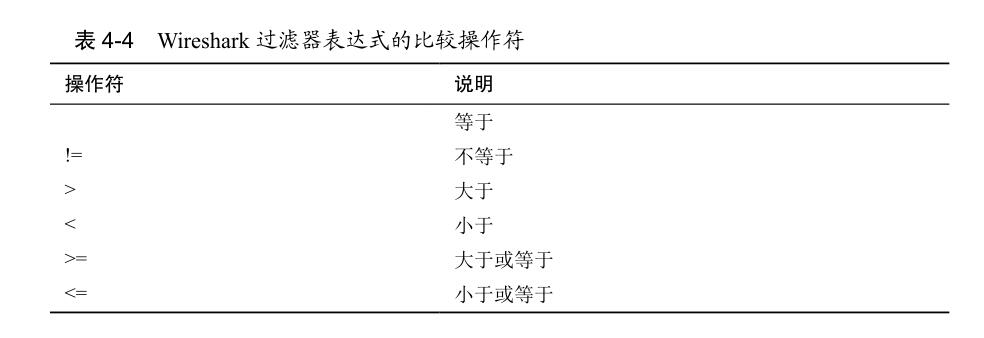 逻辑运算符可以让你将多个过滤器表达式合并到一个语句中,从而极大地提高过滤器的效率。举例来说,如果只想显示两个 IP 地址上的数据包,那么我们可以使用 or 操作符来创建一个表达式,只显示这两个 IP 地址的数据包, 如下: ``` ip.addr==192.168.0.1 or ip.addr==192.168.0.2 ``` 常见的逻辑操作符有: * and * or * not * xor ### 显示过滤器表达式实例 虽然编写过滤器表达式在概念上很简单,但是在解决不同问题时创建的过滤器,仍然需要许多特定的关键词与操作符。表4-6 给出了我经常使用的显示过滤器。 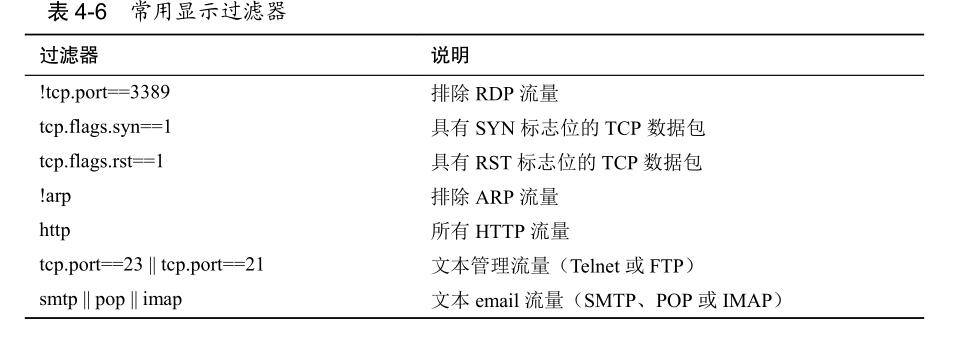 ## 保存过滤器规则 在创建了很多捕获和显示过滤器之后,你会发现其中有一些你使用得格外频繁。这时你并不需要在每次使用它们的时候都重新输入,Wireshark 可以让你把常用的过滤器规则保存下来,供以后使用。想要保存一个自定义的捕获过滤器规则,可以按照如下步骤操作。 (1)选择 Capture -> Capture Filters 打开 Capture Filter 对话框。 (2)在对话框的左边单击(+)按钮,创建一个新的过滤器。 (3)在 Filter Name 框中给你的过滤器起一个名字。 (4)在 Filter String 框中输入实际的过滤器表达式。 (5)单击 OK 按钮,将你的过滤器表达式保存到列表中。 按照如下步骤保存一个自定义的显示过滤器规则。 (1)在主窗口的过滤条栏里输入你的过滤表达式,然后单击左边的带状按钮。 (2)单击保存这个过滤器选项,然后就会弹出一个有着之前保存过的所有显示过滤器列表的对话框。在这里你可以给你的过滤器起名,最后单击 OK 来保存(见图 4-18)。  ## 在工具栏中增加显示过滤器 如果你有一些经常用的过滤器,那么不妨把过滤器切换添加到包列表上面的过滤器栏中,这样方便你去调用。要实现这个功能,请依照下列步骤操作。 (1)在显示过滤器的条框里键入表达式,然后单击在条框右面的(+)按钮。 (2)一个新的条框会在下方出现,这时在 Label 区框里键入过滤器的名字(见图 4-19)。以该名字生成的标签将会在工具栏里代表这个过滤器。最后单击OK,就可以把代表这个表达式的快捷标签加入工具栏。  如图 4-20 所示,我们已经在过滤工具栏里制作了一个快捷标签,按下便可以迅速过滤出所有带 RST 标志位的 TCP 包。就像第 3 章介绍的那样,这些额外的快捷标签会保存在你个人的配置文档里。这个强大的功能极大地增强了你在不同抓包场景下找出问题的能力。 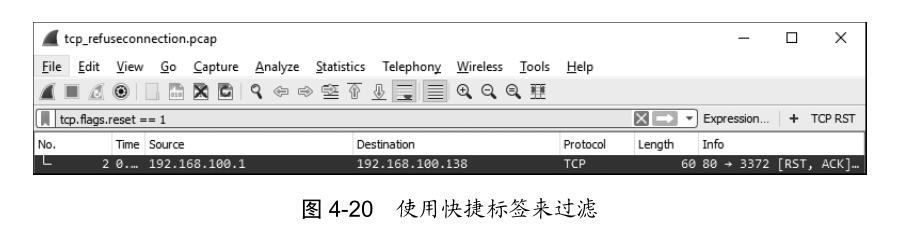 Wireshark 内置的许多过滤器可以作为过滤器规则范例。你在创建自己的过滤器时,可能会用到它们(可参考 Wireshark 帮助页面)。我们在整本书的例子中都会用到过滤器。
捕获过滤器
文章目录